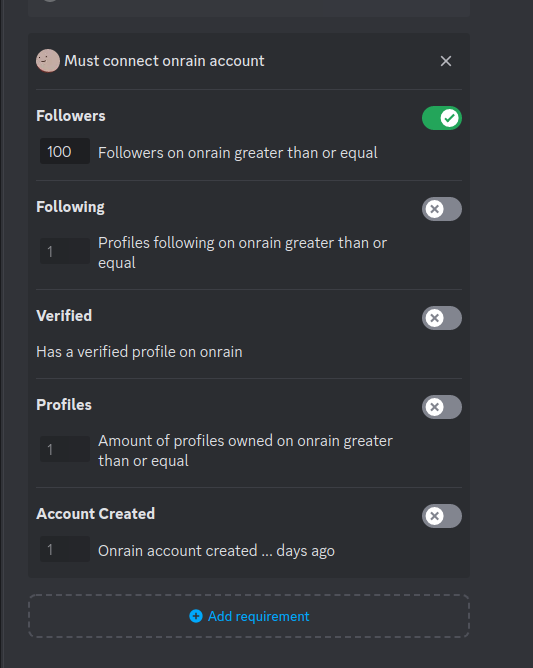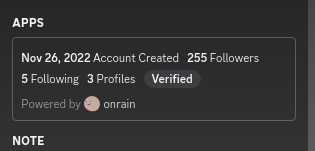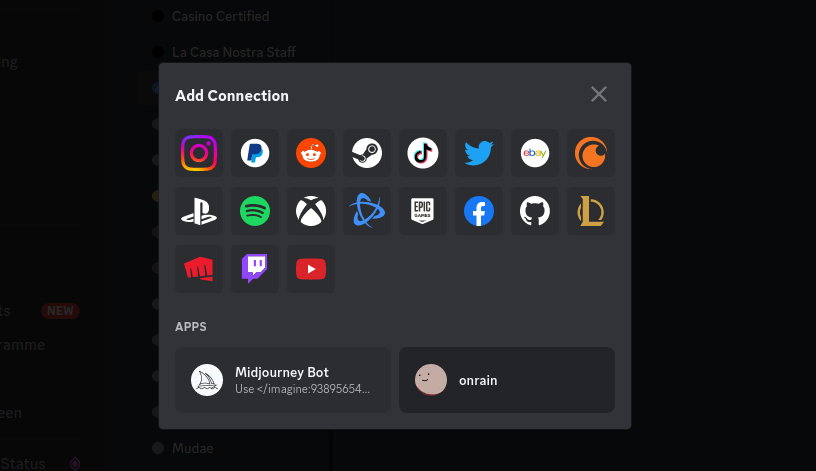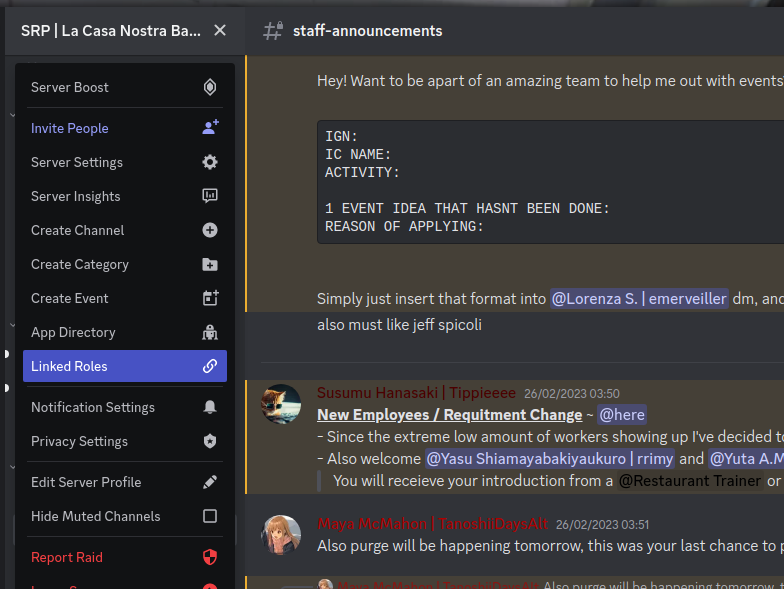Introduction
Onrain (https://social.schoolrp.net)is the in character social media of schoolrp. You can use it to interact with other characters, even when not online! Create posts, chat in groupchats and meet new people. In this guide I will be answering frequently asked questions and giving you an introduction in the core features onrain offers you.
Creating an account
To start using onrain you will have to create an new account, you can do this on https://social.schoolrp.net/register . When you are on this page you start by filling out your username, in game phone number and make up a password.
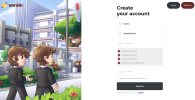
When you are done with this you can press on the Register button and you will be redirected to the home page.
Verifying your account
After your created your account you will have to verify your account to be able to create a profile. You will see a popup on the homepage which allows you to do so:
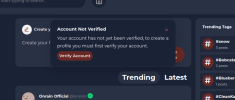
After you clicked on the Verify Account button you will be asked to confirm your phonenumber, if this is incorrect you can edit it here, and if it is correct you can press the send verification code button. Upon clicking this button a message is sent to your phone in game:

You then fill in this code, in this case `TC60GI8B` in the form and press confirm, after this is done you have successfully created your account!
Creating a profile
The next step is to create a profile. On the top right of your screen you will see a Select Profile button, if you click on this you will be redirected to the profile list, which is empty when you just created a profile. On the top right of this profile list you will find a 'Create new profile' button, click on that and you will be able to create a profile. In the form which now opened you have to fill in a bit of information.
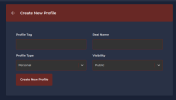
First of all the Profile Tag. This will be 'the @' of your profile. For example for the Onrain Official profile this is @onrain. The next field is the Real Name field, this is meant to be the Real Name of your profile, if you're creating an account for a business you can make this the name of the business and if you are creating an account for a character this can be the characters name. It is however also allowed to have a fake name here if your character prefers to stay anonymous. This profile registration is meant to be taken completely in character -- so fill in what your character would fill in. Lastly we have the Profile Type and Visibility, this are multiple choice fields. A profile can either be a personal profile, profile for a character/person, or a organisation, profile for a business or organisation. For the visibility you have the choice between Public and Private. On a Public profile, every user will be able to follow you and see the posts you make, for a Private profile they first have to follow you and you have to accept this follow request. After you are satisfied about everything you click the Create New Profile button. It can take a few seconds to create a profile, when it is done you will be redirected to the profile details. On this page you will be able to upload a profile picture, profile banner and be able to create a biography for your profile.
Making a post
After you created your profile you can start making posts! On your profile page and on the feed pages you will see a Create New Post box, in this box you can create your post.
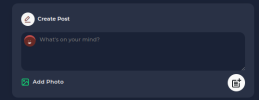
You can also add photos to posts by clicking on the add photo button. After you are done you press the button on the bottom right and voila- Your post is made!
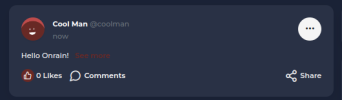
Message Groups
Besides making posts onrain also allows users to chat with eachother. You can both have group chats and personal chats! To open a personal chat you have to press the message icon on someones profile page:
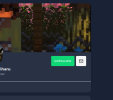
After pressing this icon you will be redirected to the newly made private message group created, from here you can message eachother.
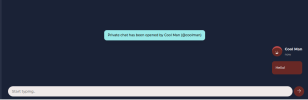
Besides just personal chats, onrain also has group chats! To create a groupchat you need to go to the messages page by clicking on the message icon in the top right of the page and then click on the Create New Group button. After clicking on this you will be able to select any of the profiles you follow. You can also add people you do not follow by manually entering the name in the text box.
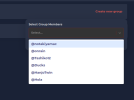
After you selected the people you want in your group chat you can click the create group button, you will then be redirected to the group and be able to chat with eachother!
Besides chatting on the website you can also chat in this groupchat in game! To do this you have to run the `/onrain text` command whilst holding your phone out. This command will then show you the groups you are in. You can click on one and type your message, when done press enter to and it is sent!
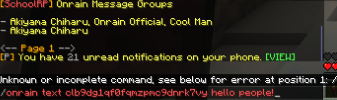

FAQ
I forgot my password or username! What now?
If you forgot either your password or username you can request a password reset on https://social.schoolrp.net/forgot. On this page you will have to enter your in character phone number, after doing this you will be sent your username and a reset code to your in game phone, you can use this to reset the password.
I found an inappropriate post, who do I report this to?
All SchoolRP rules also apply on onrain, so if you find a post breaking these rules you can report it to the SchoolRP staff team, they will then get the post or profile removed.
I have an suggestion for a new feature!! How do I suggest this?
If you have a suggestion for a new feature you can create a suggestion on the forums, this will then be overlooked during a staff meeting and who knows this will be the next onrain feature! Additionally you can send a DM to @onrain on onrain.
I have an business, how do I create another account?
Each user is allowed to have up to 2 profiles per account, to create the second profile you have to go through the same steps as creating your first profile.
My image isn't showing up.. How do I fix this?
Image processing was one of the biggest bottlenecks when creating onrain and is not perfect yet, it takes a while for a big image to process and some might not even process at all. At the moment I am not aware of a fix for this, however patience is key.. If after a while your image still isn't loaded you can delete your post and repost it, it may work the second time.
How do I delete a post?
You can delete your own posts by clicking on the three dots on the top right of the post, this will then open a menu of options you can pick from. After clicking Delete Post a confirmation will show up (at the top of the page, so if you don't see it scroll up). After clicking yes your post will be deleted.
Closing
I hope everyone will have a great time using the in character social media and be able to experience more roleplay than before! If you have any remaining questions or issues feel free to ask anyone of the staff team or DM me directly!